こんにちは、カワナです。
α7Ⅲを含む、Sonyのカメラを無料でウェブカメラ化出来ます。
・ミラーレス一眼α7Ⅲを無料でウェブカメラ化する方法
・圧倒的画質でオンライン会議やZoom飲み会へ
・高画質、高音質での配信を楽しもう
追加機材無し。無料で10分あれば出来ます。
ミラーレス一眼α7Ⅲを無料でウェブカメラ化する方法
こちらが必要になります。
・α7Ⅲなどのソニーのデジタルカメラ(Eマウント、Aマウント、サイバーショット)
・PC
・Imaging Edge Desktop(ダウンロード)
・OBS Studio(ダウンロード)
・OBS-VirtualCam(ダウンロード)
※Imaging Edge Desktopに対応しているカメラで可能となります。
※ManyCamを使う方法もありますがここではOBS Studioを使うやり方を説明します。
僕はα7ⅲを使ってやってみました。
SonyカメラとImaging Edge Desktopの設定
1.カメラの設定:セットアップ→USB接続→PCリモート
2.カメラの設定:スマートフォン操作設定を切る
3.USBでパソコンと接続
4.Imaging Edge Desktopのダウンロード、インストール
5.Imaging Edge Desktopを起動して「Remote」を起動
お手持ちの機器をダブルクリック(出てこない場合は更新を押すと出てきます。)
6.Imaging Edge Desktopでカメラと接続して画面表示
OBSの設定
1.OBS Studioをダウンロード&インストール
2.他のアプリケーションにキャストするためOBS-VirtualCamをダウンロード&インストール
3.OBS Studioを起動。ソースウィンドの+ボタンを押してウィンドキャプチャをクリックしてOKを。
4.ウィンドウ選択を「Remote.exe]:Remoteに合わせると、カメラからの画面を表示 (ここでサイズを整え余計なところを隠します)
5.ツールから「VirtualCam」を選択。ターゲットカメラ(OBS-Camera)を選びStart。 これでキャストが始まりました。
Zoomの設定
1.Zoomをダウンロード&インストールログインしてビデオソースからターゲットカメラで選んだ項目を選択。
2.表示されていれば成功です。
[/fusion_text][fusion_text columns=”” column_min_width=”” column_spacing=”” rule_style=”default” rule_size=”” rule_color=”” hide_on_mobile=”small-visibility,medium-visibility,large-visibility” class=”” id=”” animation_type=”” animation_direction=”left” animation_speed=”0.3″ animation_offset=””]
圧倒的画質でオンライン会議やZoom飲み会へ
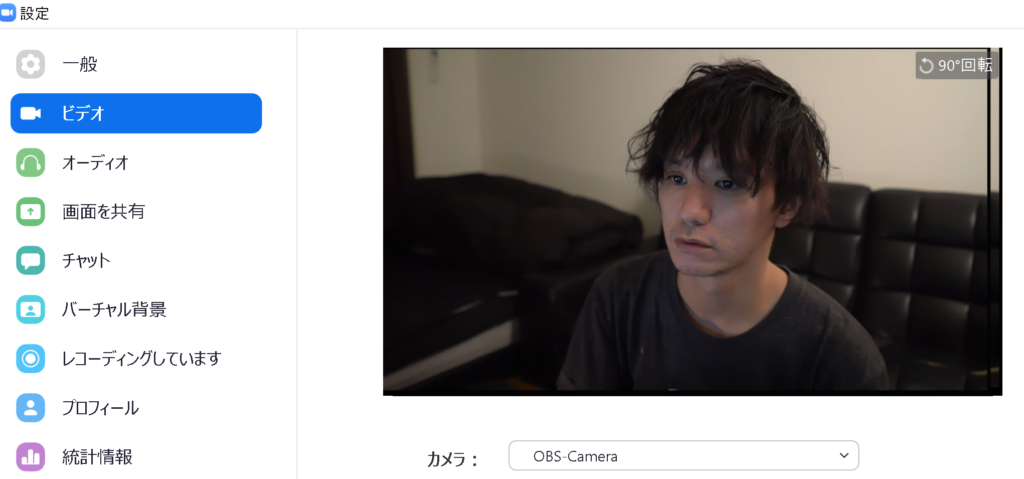
こちらはZoomでの設定画面です。
α7Ⅲの高画質映像がZoomに映し出されています。
僕側からも写真を撮りました。
PC斜め上にカメラを設置しています。
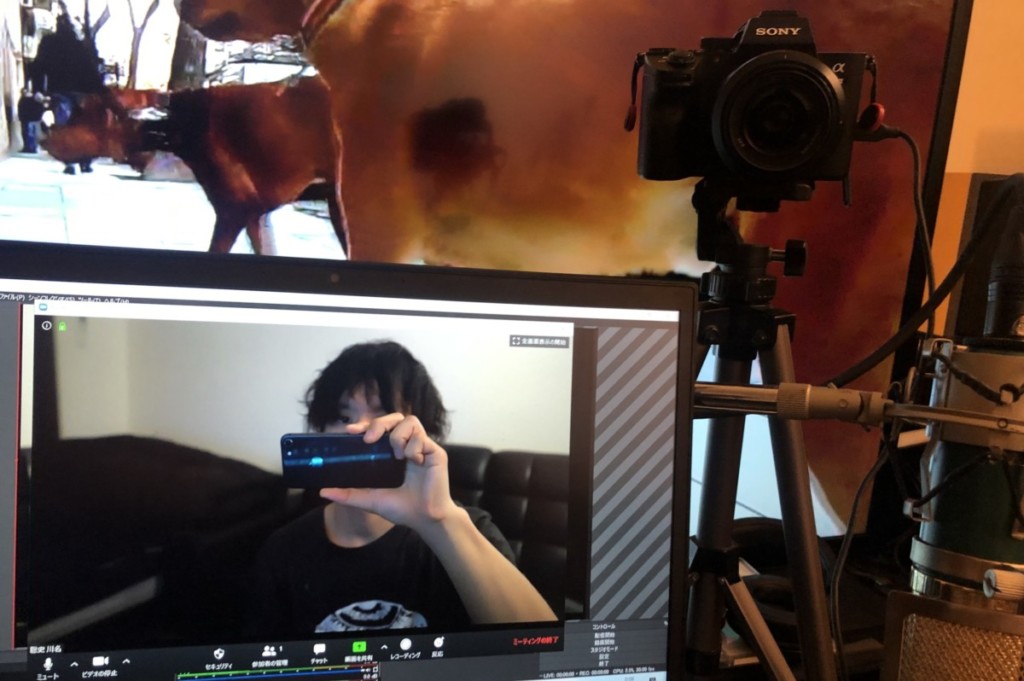
もしSonyのカメラを持っている場合は、1人だけ圧倒的画質になれるので単純に面白いです。
それ、どうやってるの?という会話も生まれます。
画質と音質で与える印象も変わります。
今回のやり方で高画質を実現しつつ、オーディオインターフェースを使って高音質を実現するのもおすすめです。
今はパソコンについているカメラの画質や、iPhoneからの直接話す音質が悪いのが普通ですが、今後質が良くなるにつれ求められる基準も高まっていきます。
高画質、高音質での配信を楽しもう
これは「ちょっとこだわっている」という楽しい領域の話です。
例えばArem MiniやAtem Mini Proを使えばリアルタイムカラーグレーディングも出来ますが、
今だとそれはガチ勢の本気モード。
1年後には普通になってそうですが、今は「ちょっとこだわっている」っていうのがいい塩梅ですよね。
今回の「ミラーレス一眼α7Ⅲを無料でウェブカメラ化する方法」は
設定も10分!しかも無料!
「無駄に高画質」という状況を楽しみましょう。
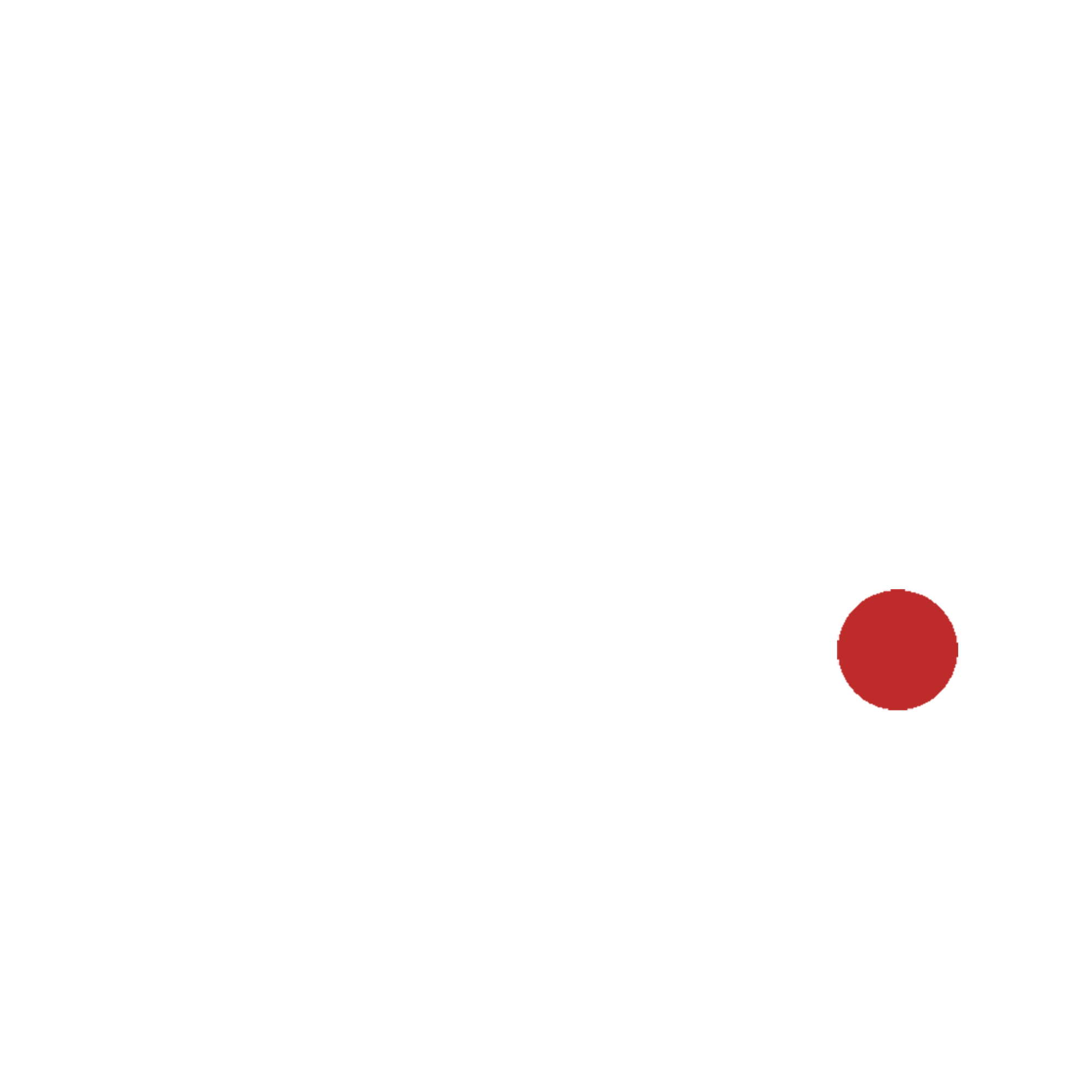


![映像クリエイター必見の映画ライブラリー FILMGRAB [ • ]【カラーグレーディング】](https://kawanavox.com/wp-content/uploads/2020/05/filmgrab-main-300x158.jpg)



コメント